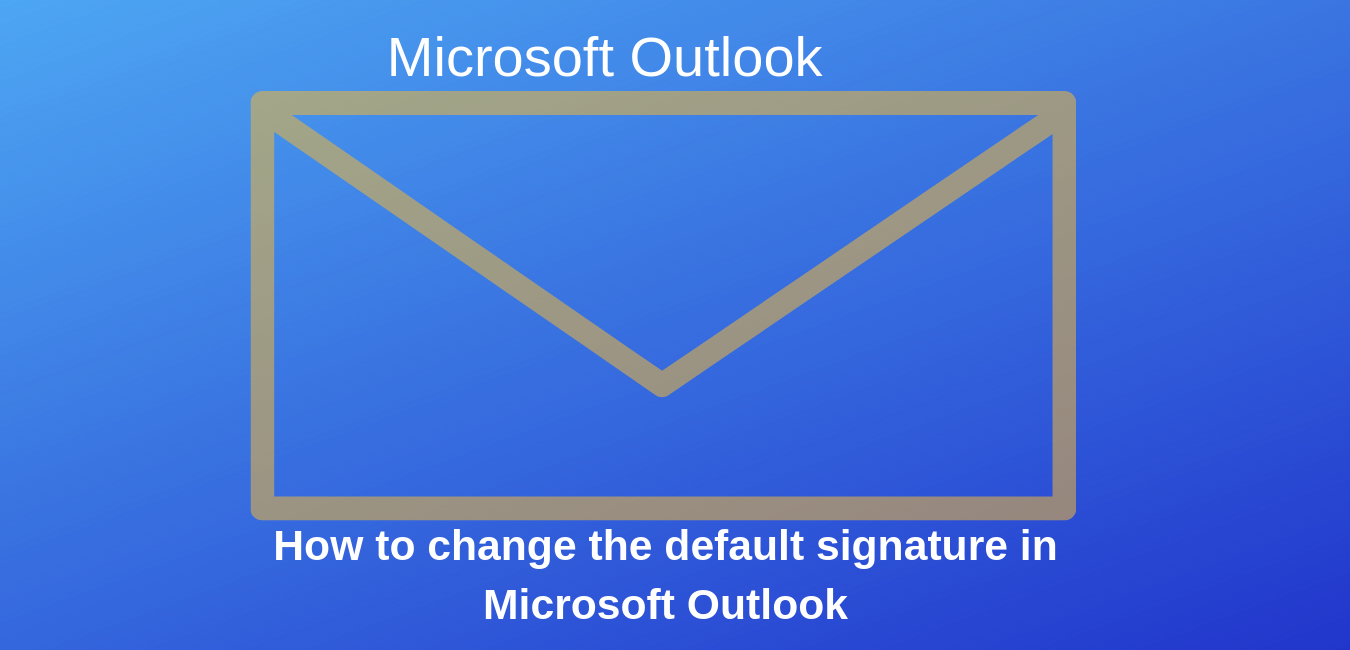How to change the default signature in Microsoft Outlook
Microsoft Outlook comes with a default signature but you have the option to change or personalized the signature for your email messages. You can include images, text, logo, electronic handwritten or business card in your signature.
A signature can be set up in Microsoft Outlook that they are automatically included in every outgoing email or you can create a signature and add it to massages every time you are sending a message.
How to change the default signature in Microsoft Outlook
The following steps can be taken on other to change the default signature in Outlook using Window Operating System.
Open a new email message and select Signature, click signatures from the message menu. Under Edit signature, compose your signature. In the new signature dialog box, type the name of the signature (e.g.) Name, company name, and telephone number.
You can change fonts, text colors, and alignment text. Choose OK to save your new signature. Your signature is created and ready to be used.
You can also add a logo or image to your signature
In other to add company logo, follow the steps below:
Open a new message and then select Signature – Signatures. In the Select signature to edit box, choose the signature you want to add a logo or image to.
Select the Image from your device, locate your image file, and select Insert. You can resize the image to your desired size.
select OK, then select OK again to save the changes to your signature.
Insert a signature manually
You can insert a signature in every email manually if you do not choose to insert signature for all messages.
In your email message, on the Message tab, select Signature.
Choose your signature from the menu that appears. Select from your save signature or create a new signature for that particular massage.