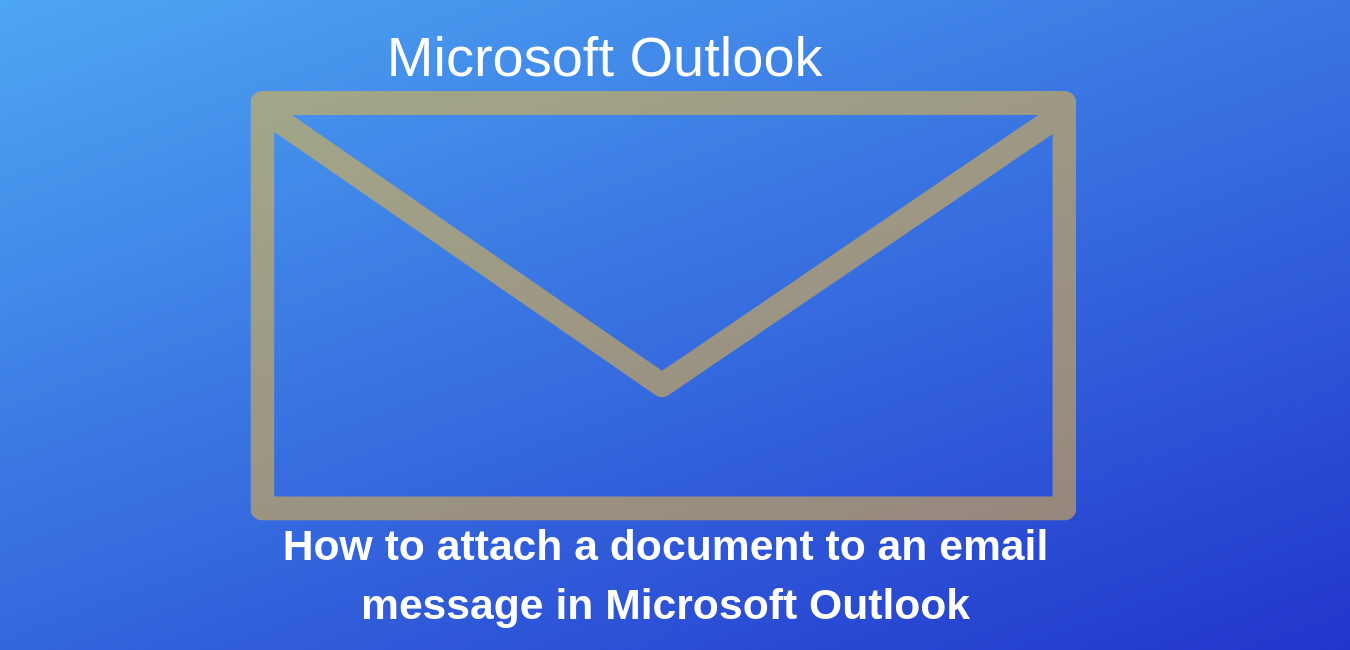How to attach a document to an email message in Microsoft Outlook
There are two ways to attach a document to an email message in Outlook when using a Window operating System. Ensure that the document you are about to send is on your computer and labeled.
Open Microsoft Outlook from your computer or from the web. Start with a new message in Outlook and click on the “New E-mail” button in Outlook’s ribbon menu (or use the keyboard shortcut CTRL + N) to open a new message window.
Add the recipient you what to send the document to.
Then click on the “Attach File” menu item (it has a paper clip icon beside it). In the new file browser window, navigate to the folder that has the document you wish to attach and click on the file to select it.
Click the “Insert” button below and you should then see the file in a new “Attached:” line in your email.
Another way to attach a document in Microsoft Outlook is to Start with a new message in Outlook and Click on the “New E-mail” button in Outlook’s ribbon menu (or use the keyboard shortcut CTRL + N) to open a new message window.
Add the recipient you what to send the file to. Then click on the “Attach File
In the new file browser window, navigate to the
Click the arrow with the insert option and click the Insert as text option. The attached document will be displayed as a text in the message area.
Enter the subject of the email and compose the rest of the message and click on send to send the attached file.